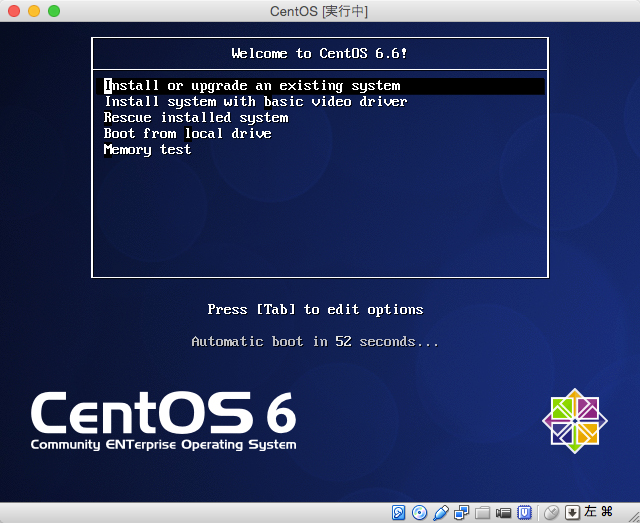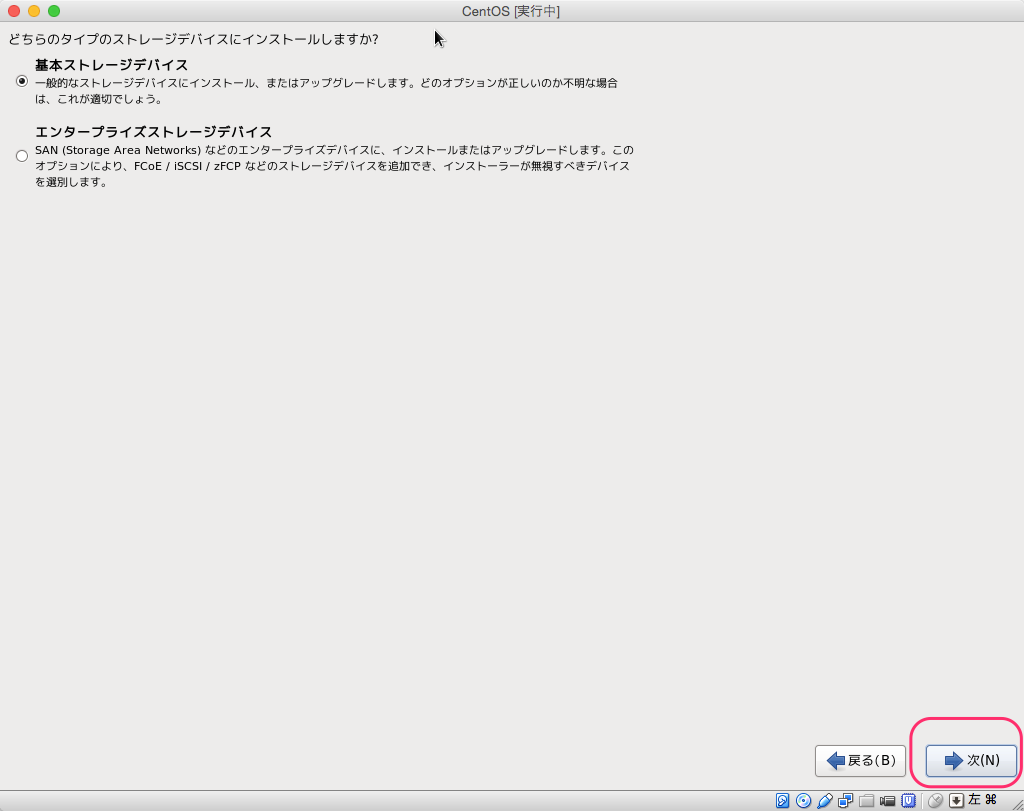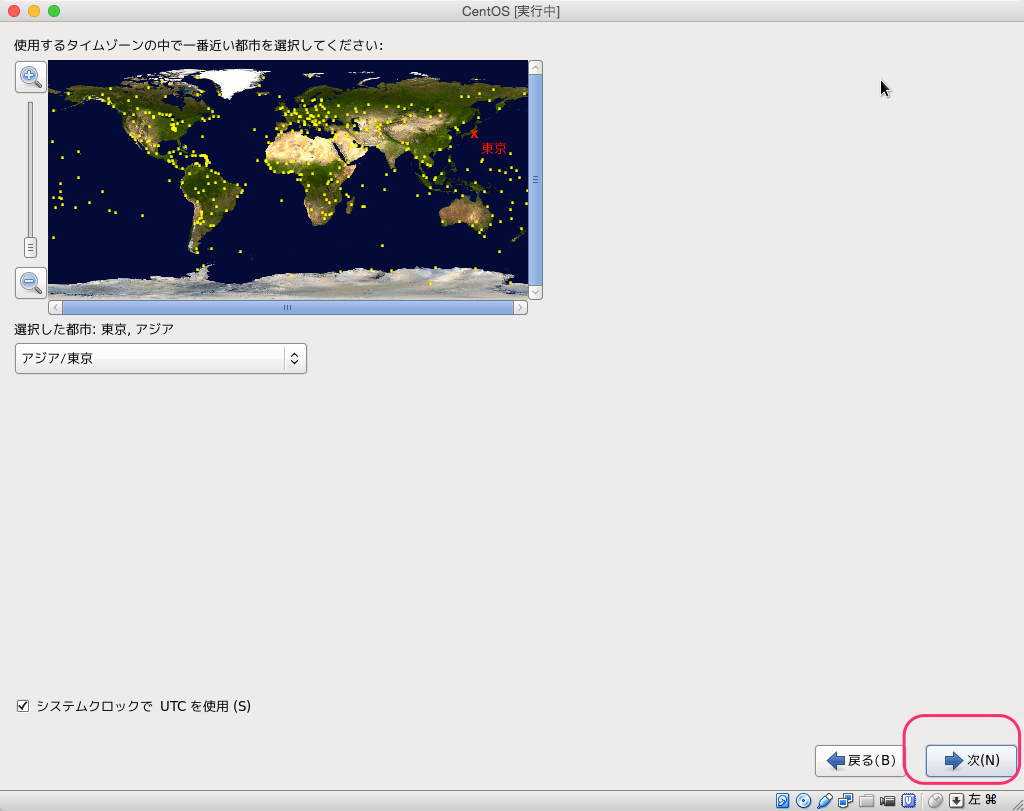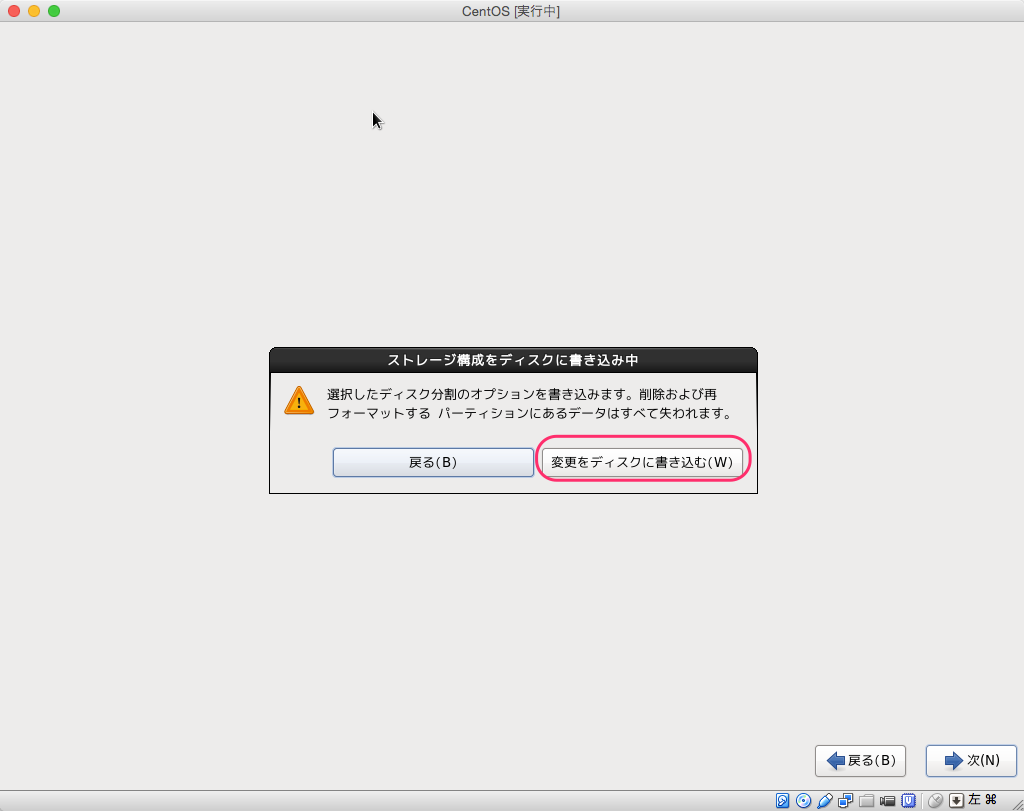仮想マシンを起動する
インストーラーの追加、ホストオンリーアダプタの追加をした状態で、仮想マシンを起動します。
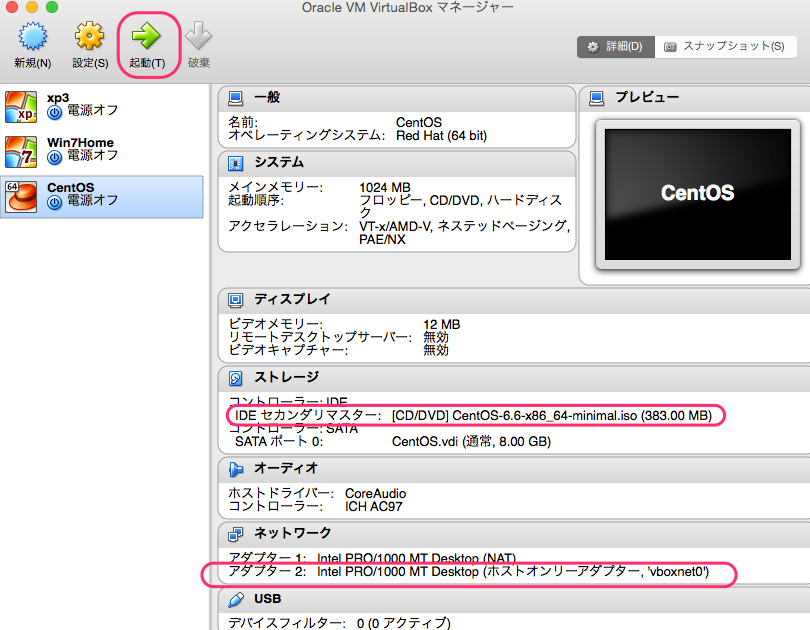
メディアのテストはスキップします。「Skip」を選択してEnterキーを押します。
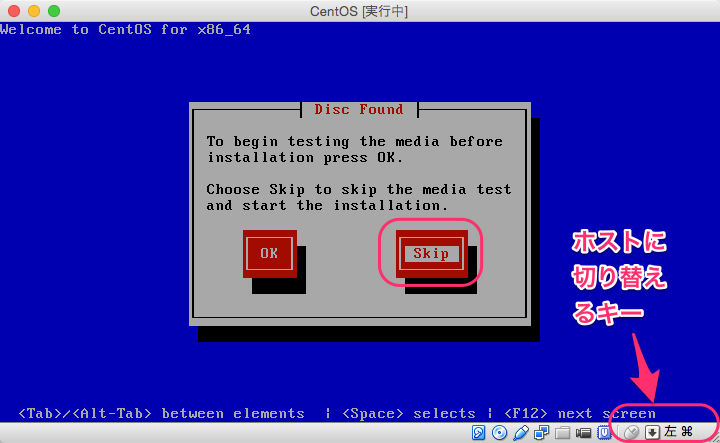
「Japanese(日本語)」を選択して「Next」をクリックします。

「日本語」が選択されているのを確認して「次」をクリックします。

「はい。含まれていません。どのようなデータであっても破棄してください。(Y)」をクリックします。
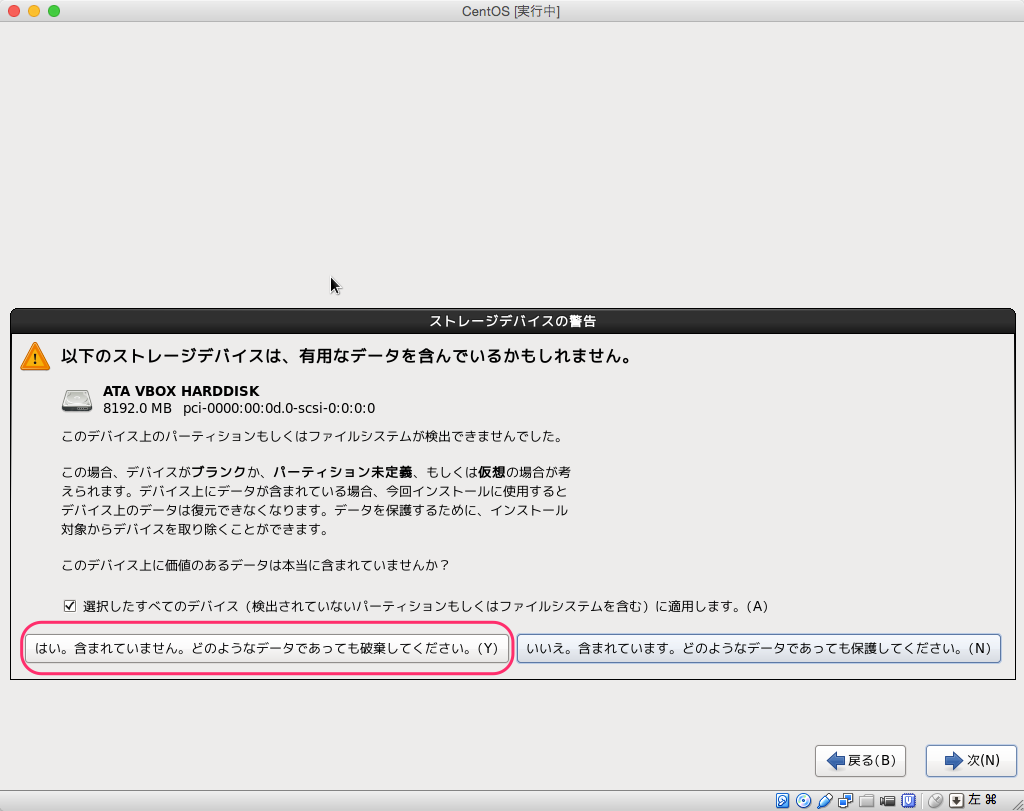
「ホスト名」を入力して(例:centos66.local)、「ネットワークの設定」をクリックします。
NATの接続「System eth0」を選択して、「編集」をクリックします。「自動接続する」にチェックを入れ、「適用」をクリックします。
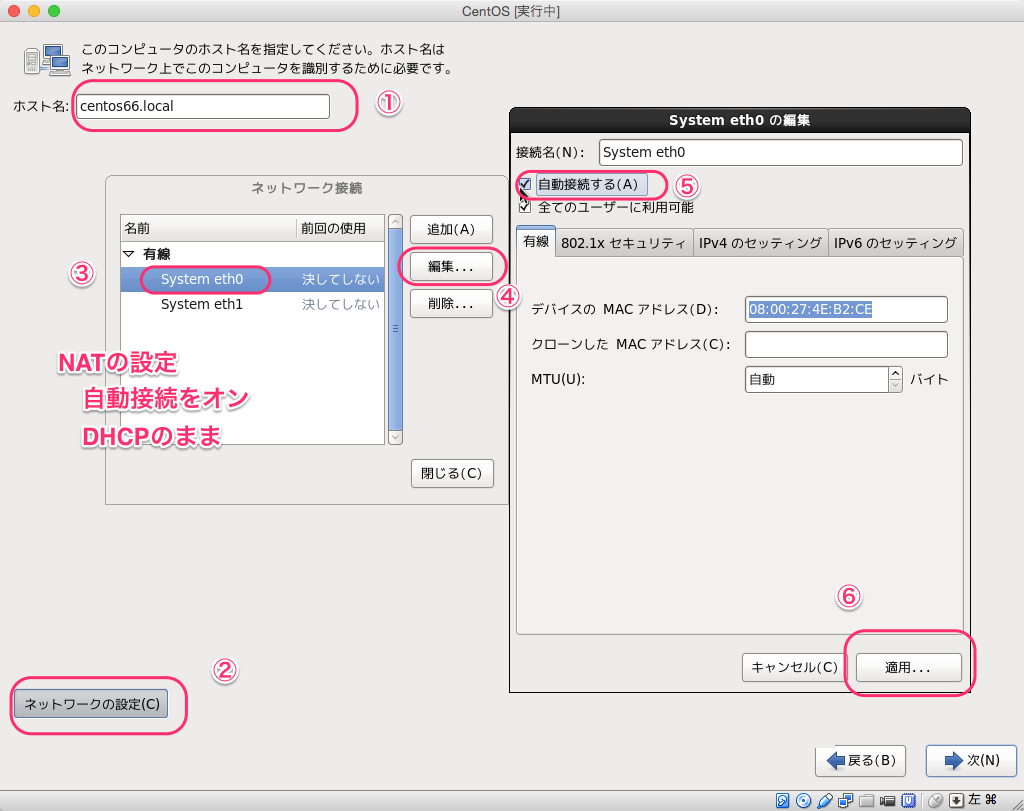
ホストオンリーアダプタの接続「System eth0」を選択して、「編集」をクリックします。「自動接続する」にチェックを入れます。
「適用」をクリックします。

「IPv4のセッティング」タブを選択して、方式を「DHCP」→「手動」に変更します。
アドレス(192.168.56.101/24)を追加して、「適用」をクリックします。
「適用」をクリックします。「閉じる」をクリック、「次」をクリックします。
ネットワークの設定内容はこちらです。
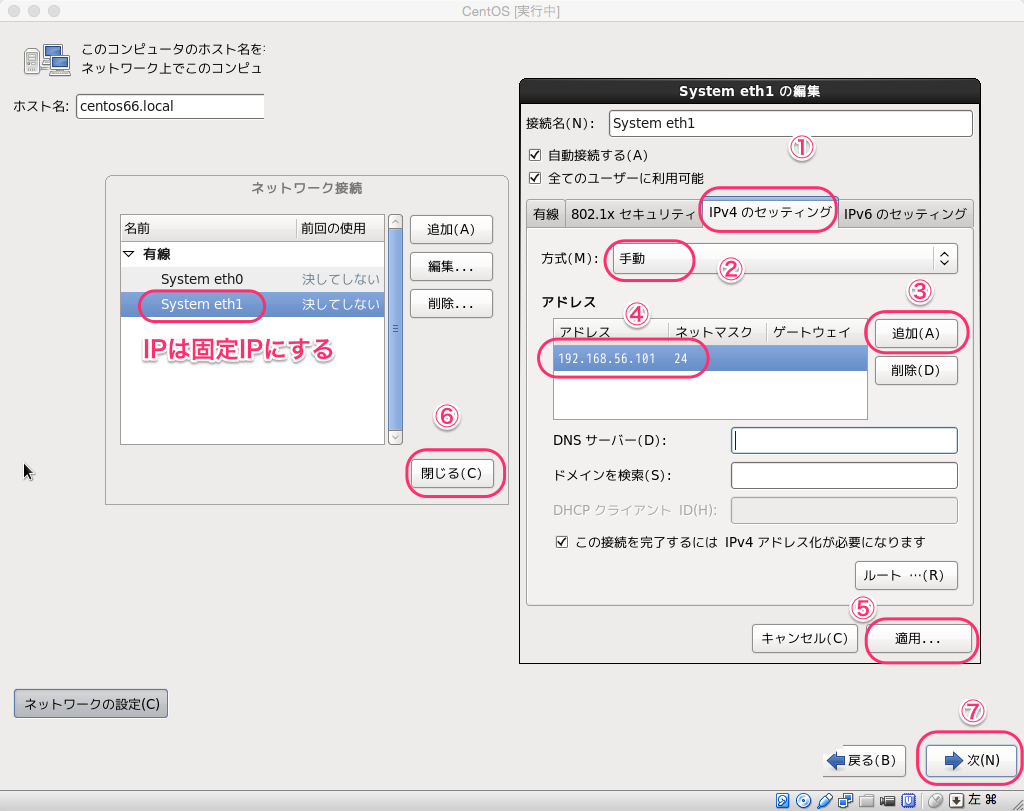
「rootパスワード」を2回入力して、「次」をクリックします。
警告が表示されたら「とにかく使用する」をクリックします。
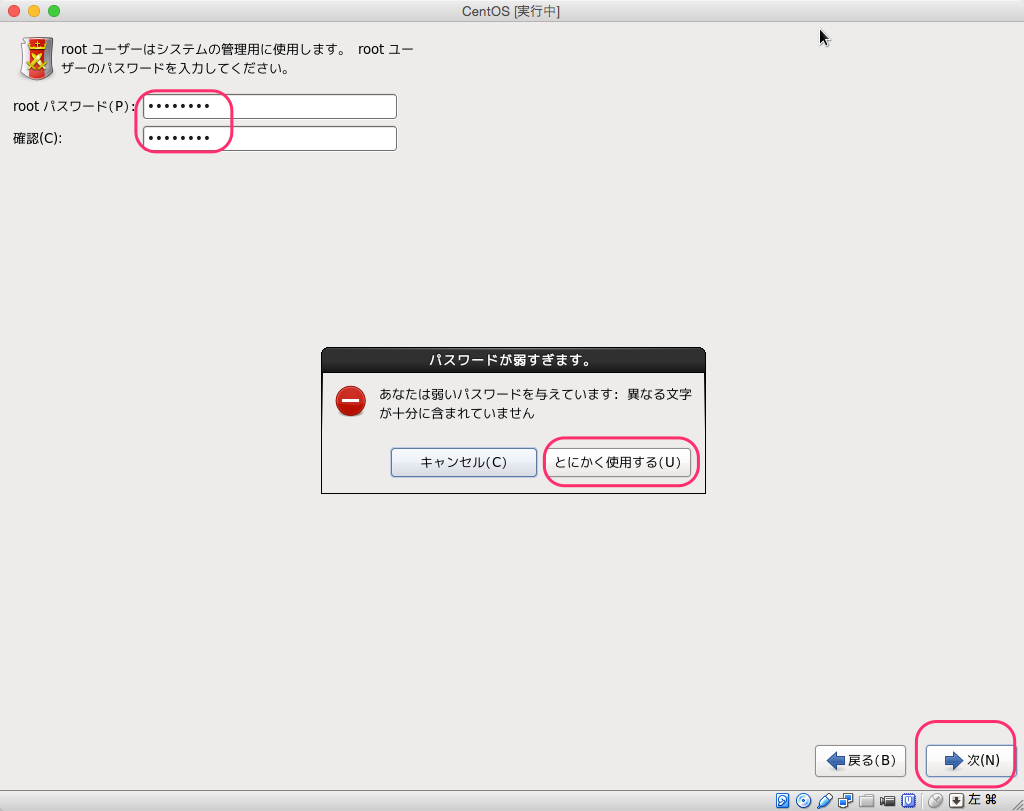
「すべての領域を使用する」をチェックし、「次」をクリックします。
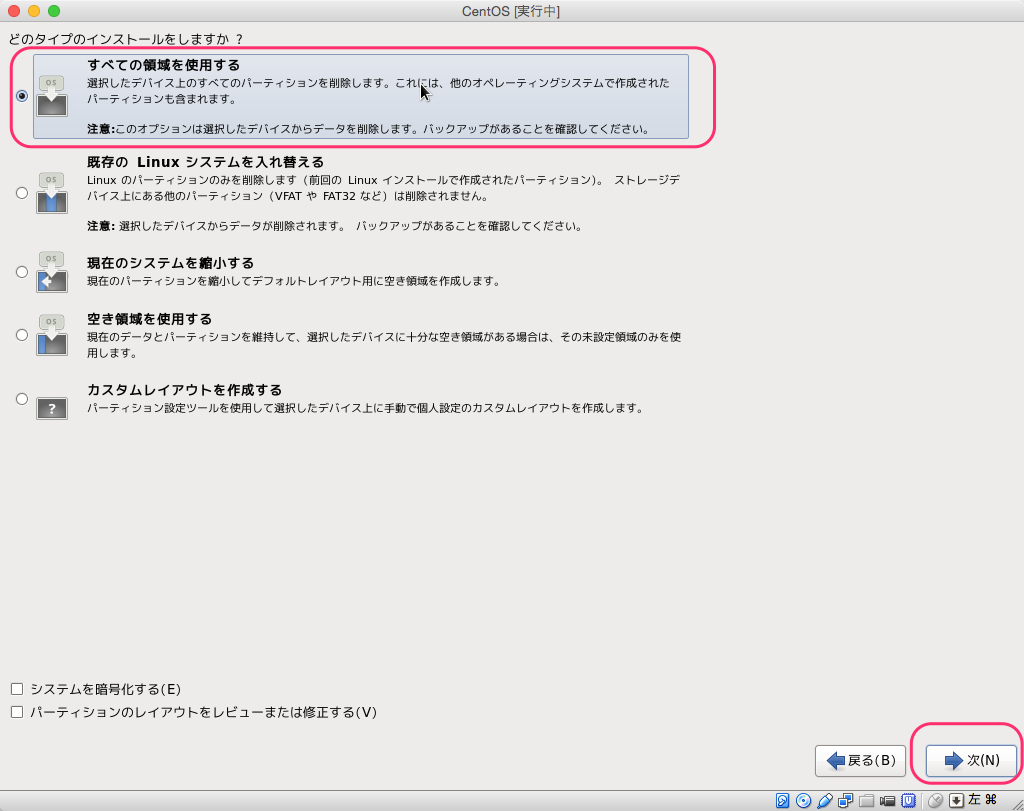
インストールが始まります。205個のパッケージをインストールします。約3分で終了しました。
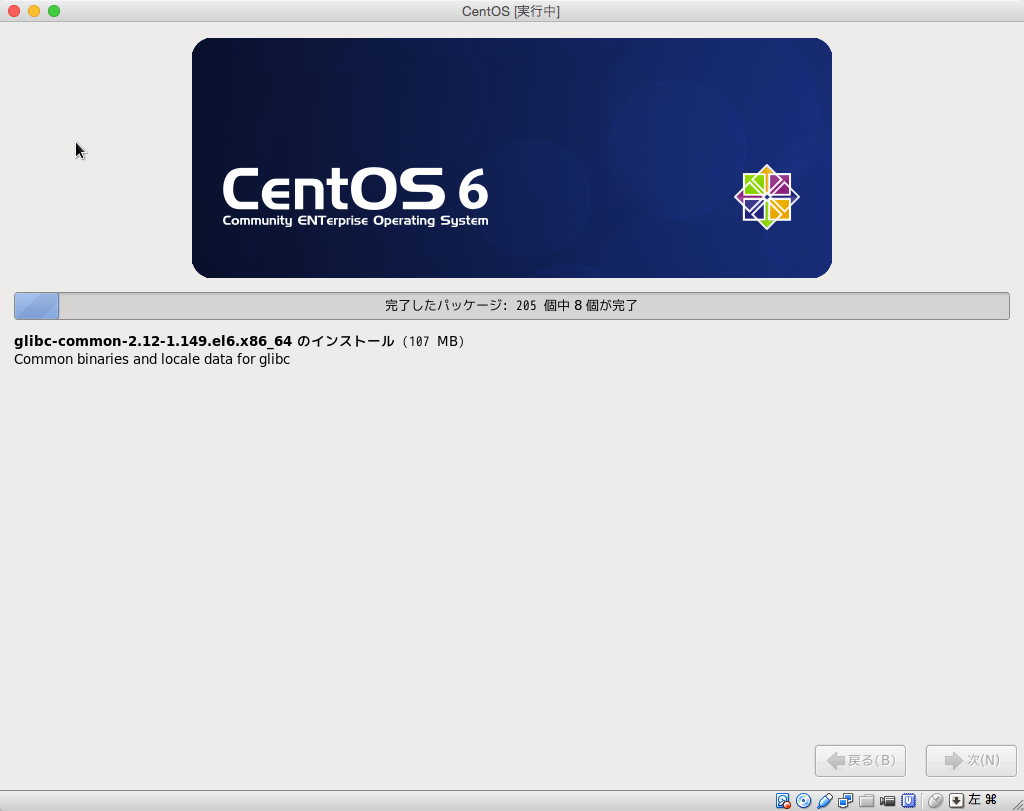
約3分で終了しました。再起動をクリックします。インストーラーは自動でアンマウントされています。
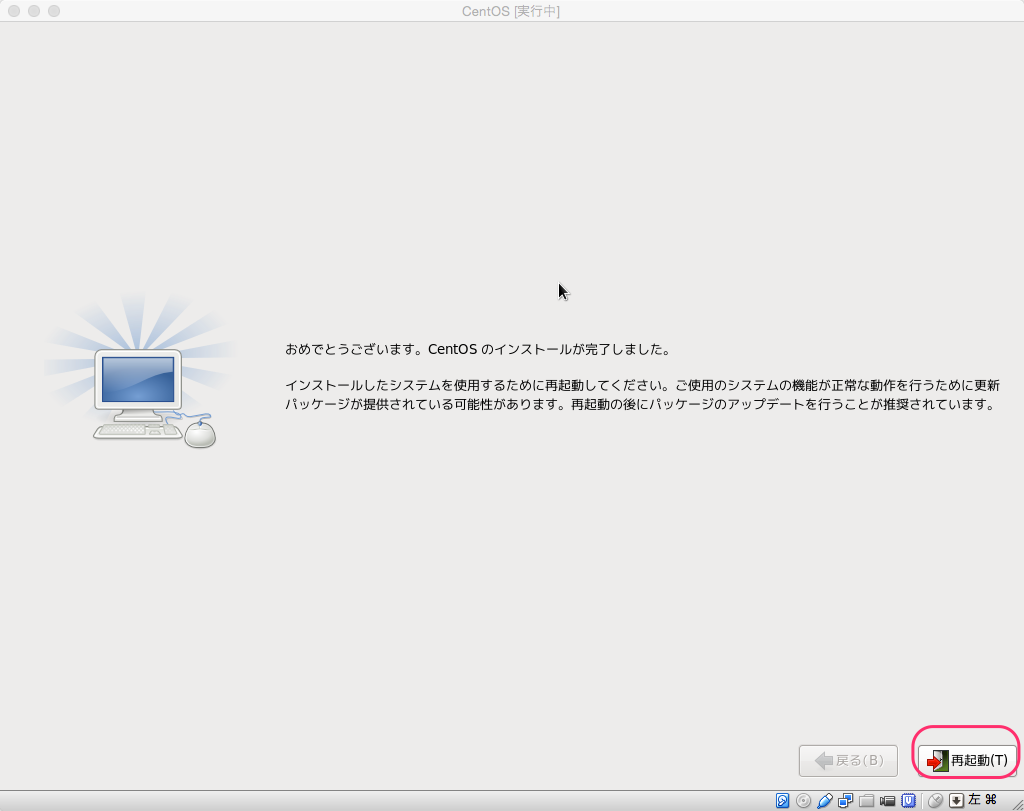
スポンサーリンク