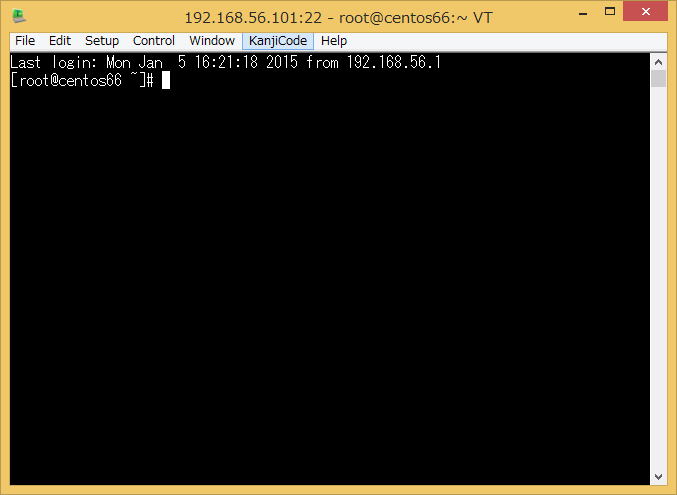TeraTermを起動する
sourceforgeのサイトから最新版のzipファイル(teraterm-4.85.zip)をダウンロードします。
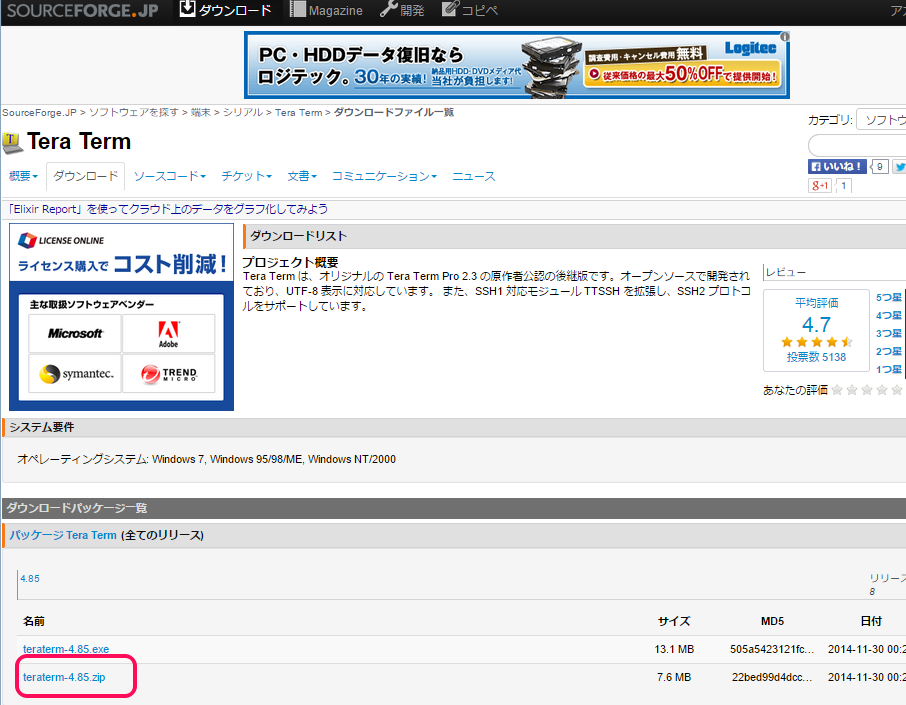
zipファイルをフォルダに解凍します。今回はC:appフォルダです。
ttermpro.exeを起動します。
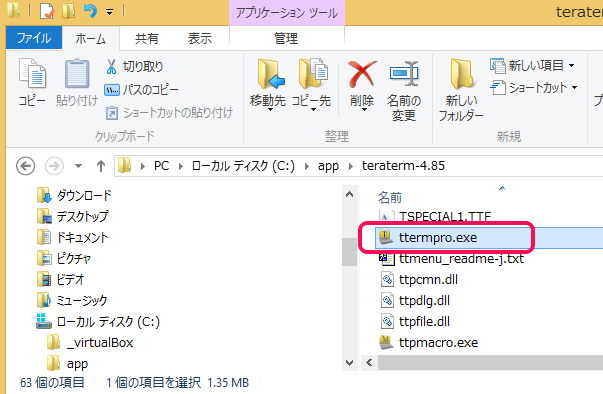
ホストOS(Windows)からゲストOS(CentOS)へログインする
初回接続時のみfingerprintが表示されるので「continue」をクリックします。
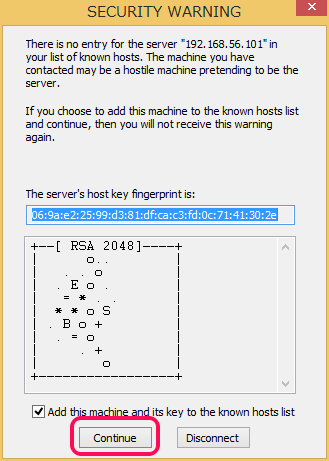
「User Name:」に「root」、「Passphrase:」にrootのパスワードを入力します。
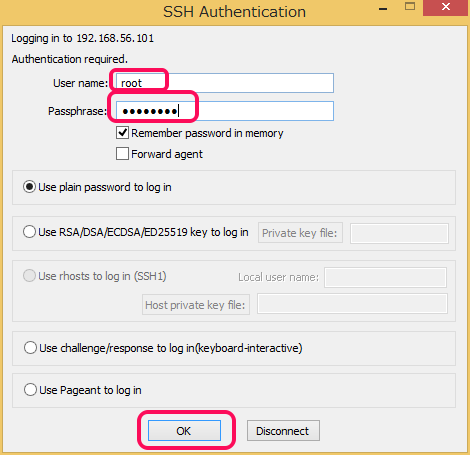
IPアドレスではなくて、ホスト名でアクセスする
C:\Windows\System32\drivers\etc\hostsファイルを編集することで、IPアドレスではなくて、ホスト名でアクセスできます。
このファイルを編集するのに「Hosts File Manager」というアプリケーションを使います。
Hosts File Managerを利用するとGUIでhostsファイルを編集できます。
上記のリンクからzipファイル(HFM_2.00_x86_ja.zip)をダウンロードします。
zipファイルを解凍し、setup.exeを起動し、デフォルトでインストールをします。
インストール後、Hosts File Managerを起動し、「ファイル」>「現在のhostsファイルを開く」をクリックします。
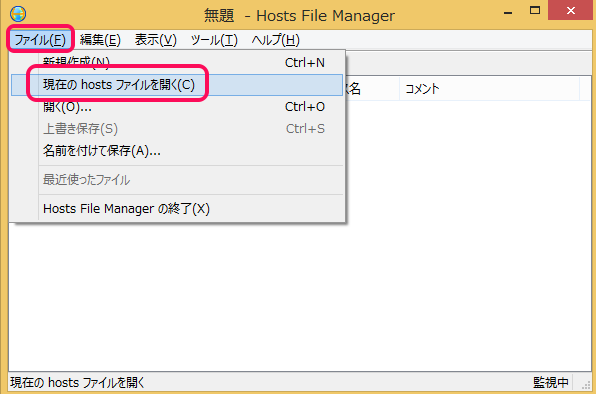
「追加」ボタンをクリックして、IPアドレスとホスト名を追加し、「OK」をクリックします。
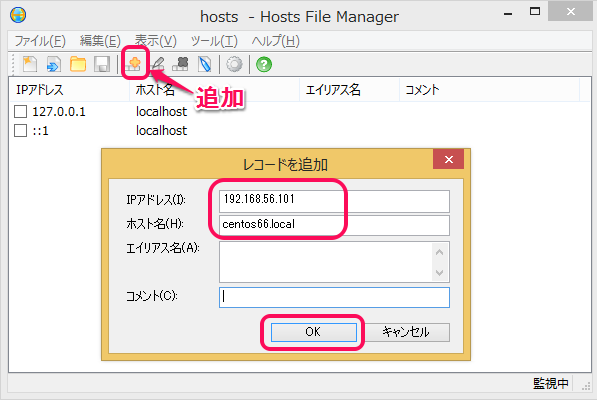
追加後、新しくTeraTermを起動してホスト名を入力します。
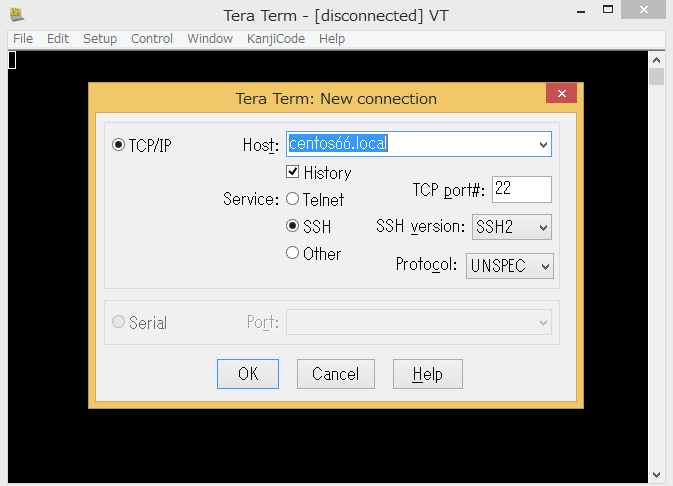
初回接続時は、同様にfingerprintが表示されるので「continue」をクリックします。
その後は、IPアドレスを入力したときと同様にrootとパスワードを入力することでログインできます。
スポンサーリンク